Many of us have experienced the famous “blue screen of death” on PCs. But what about Mac computers? As an Apple user, you may have experienced that your computer won’t turn on or doesn’t work correctly. There can be many reasons for this, but luckily there are several things you can do. This applies regardless of whether it is an iMac, Macbook, Macbook Air, Macbook Pro, or another model.
Mac computer won’t turn on.
It can be expressed differently if a Mac computer doesn’t turn on. Unlike when PC errors occur, a Mac computer does not display a blue screen. Instead, it can be:
- That the laptop won’t turn on at all
- That the computer shows a gray or black screen, possibly with error text
- That the computer makes its start sound but does not go further than that
You can do that if your Mac won’t turn on
The good news is that there are several things you can do when your Mac doesn’t turn on. If you are in doubt about any of this, we would recommend that you get a professional to look at it. The same applies if, for example, you have spilled liquid on your Mac – then you should immediately seek help and not try to switch on your computer.
Connect the power cable
It almost goes without saying that if it is a laptop such as a Macbook, Macbook Air, or Macbook Pro, it requires sufficient power to power on. So, connect the power supply and try again. You must also use the correct type of power supply, as they come with different versions that suit the other computers. For example, you should not use a Macbook Air power supply in a Macbook Pro.
Reset SMC (System Management Controller)
The System Management Controller is responsible for some essential functions of your Mac. Including battery settings, the screen, and the start/power button parts. Sometimes resetting the SMC can help if your Mac won’t turn on. There are two different methods of doing it. Which one you should use depends on whether your computer has a removable battery or whether you are using a desktop computer such as an iMac.
If your computer’s battery cannot be removed
- Turn off your Mac and insert the power supply
- Press and hold the Shift, CTRL, Option/Alt buttons, then press the Start/Power button
- Hold the buttons down for 10 seconds
- Release the buttons
- Try turning on your Mac computer again
If your computer’s battery is removable
- Remove the battery
- Hold down the start/power button for 5 seconds
- Reinsert the battery
- Try turning on your Mac computer again
If you are using an iMac or other desktop computer
- Remove the power supply
- Wait 15 seconds
- Reinsert the power supply
- Wait five more seconds, and then try to turn on your computer again
Restore your Mac computer
If the problem persists, consider restoring your Mac. You have a few different options. If you use TimeCapsule for backups, you can try to restore from there. Another solution is to reinstall the operating system OSX. If you do this, your files will still be on your computer; only the operating system is affected. You can also use Disk Utility to restore your hard drive. Again, however, we would like to emphasize that if you have the slightest doubt about what you are doing, it is better to hand your computer over to an expert so that you do not end up changing something that should not be changed.
This is how you bring up the menu
- Turn on your Mac
- Hold down the command/cmd and R buttons at the same time

Seek help from a Mac technician
If nothing else works, talking with a technician might be a good idea. Especially If you are not technically minded or do not quite know what the problem with your Mac computer is, we recommend that you hand in your laptop to a knowledgeable Mac technician.
![How to replace a Sentence on multiple posts [Wordpress]](https://www.silsentech.com/wp-content/uploads/2022/04/How-to-replace-a-Sentence-on-multiple-posts-Wordpress-280x210.jpg)
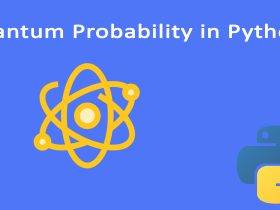
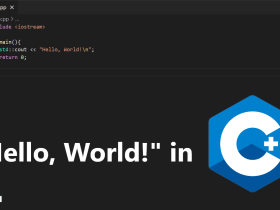
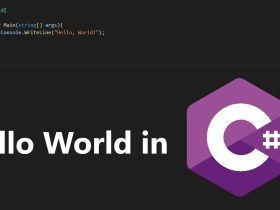
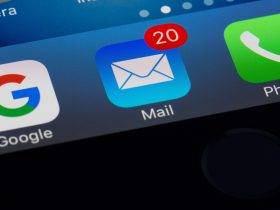



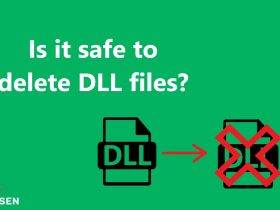







Leave a Reply